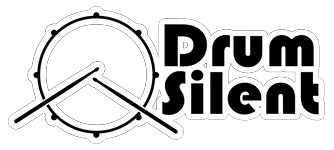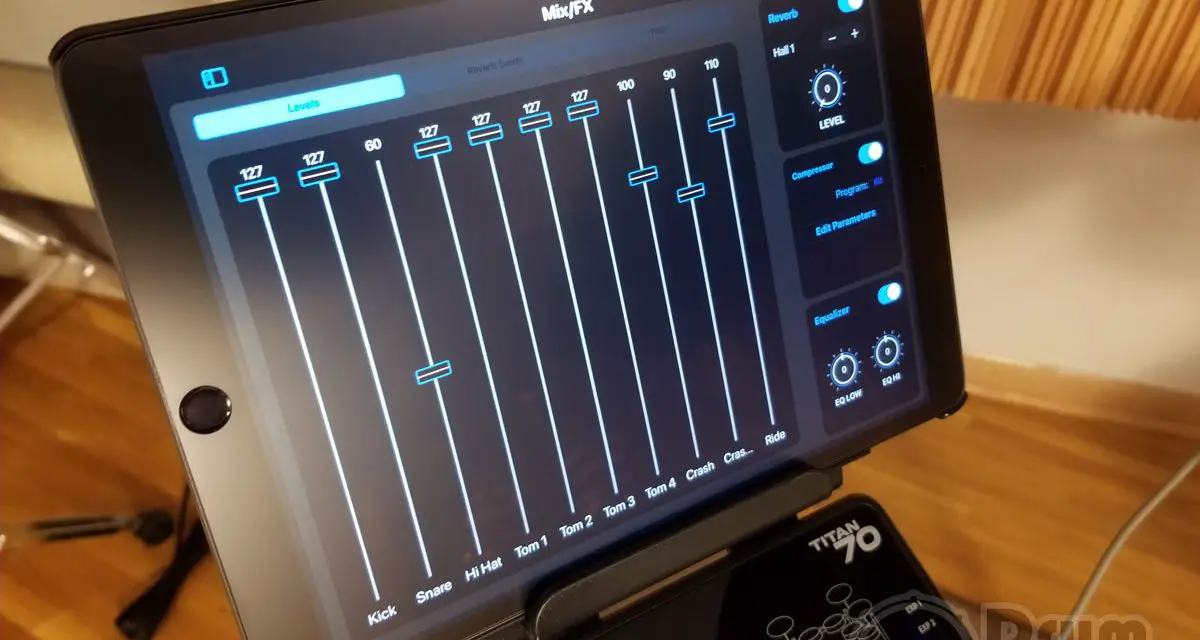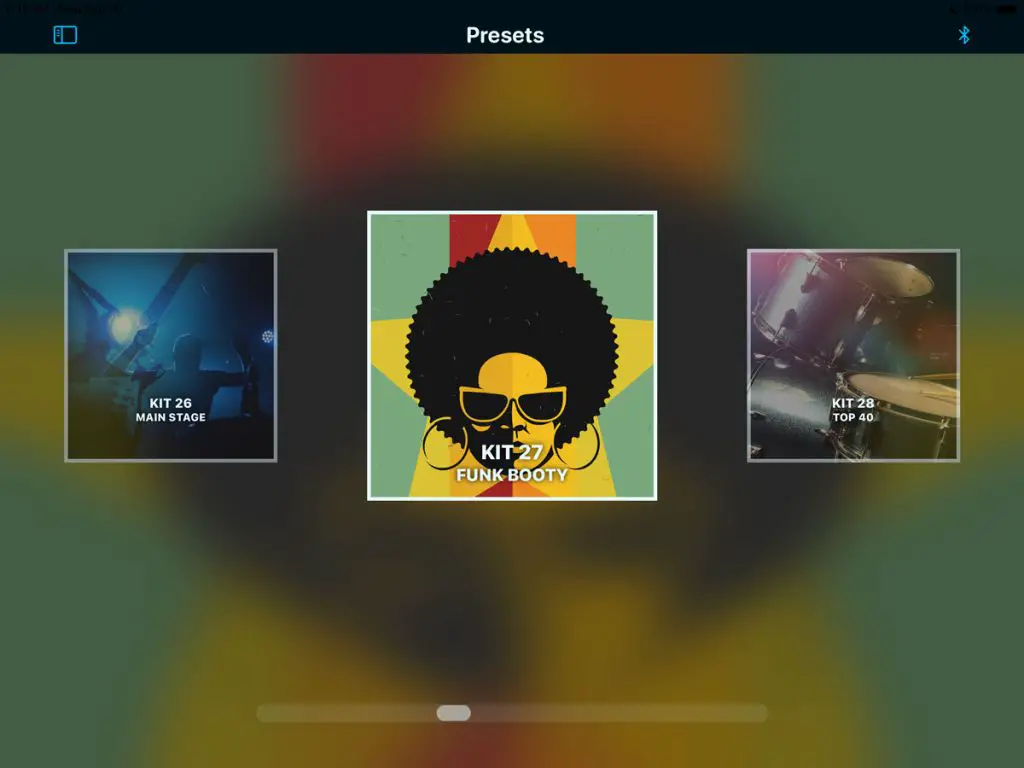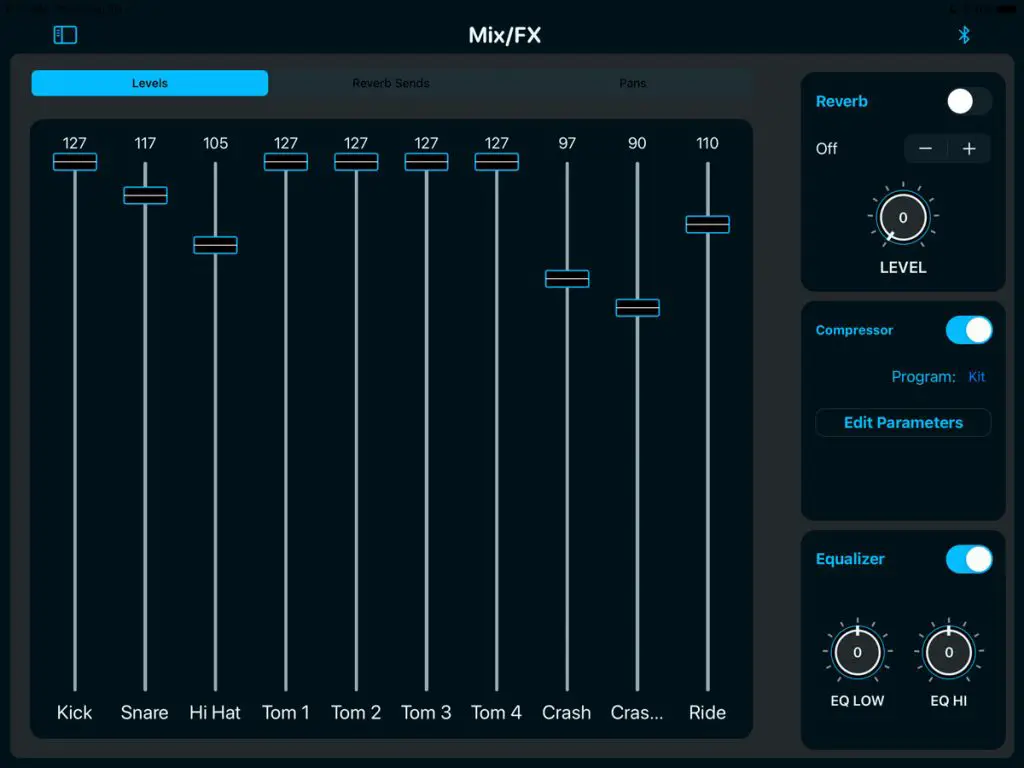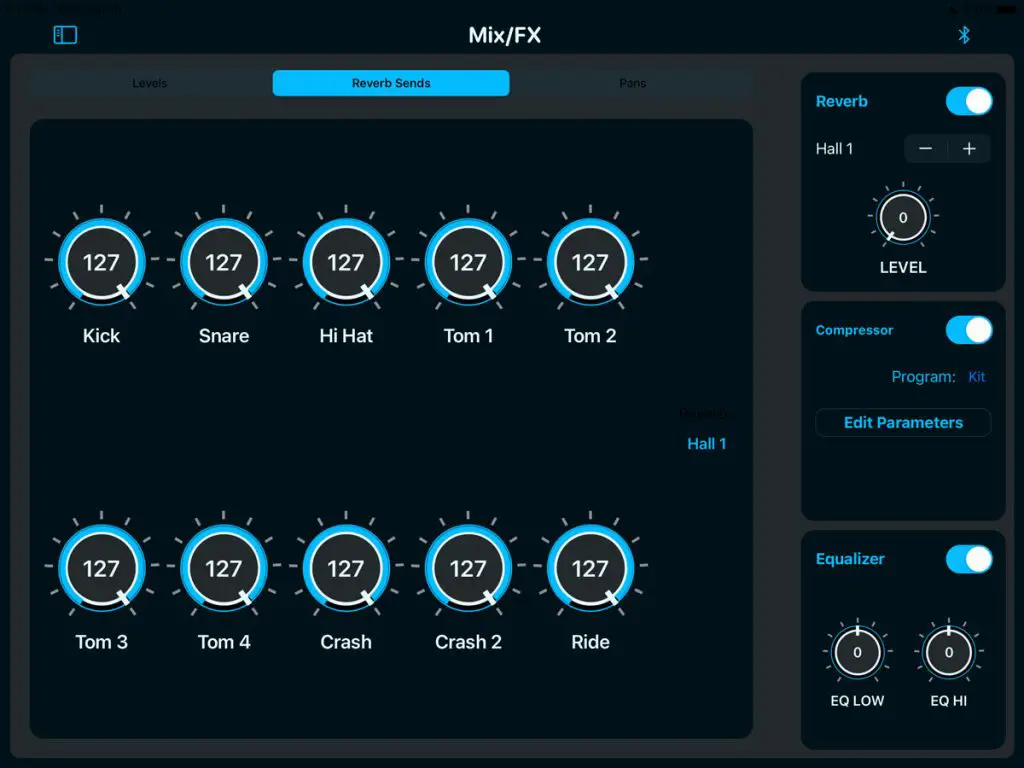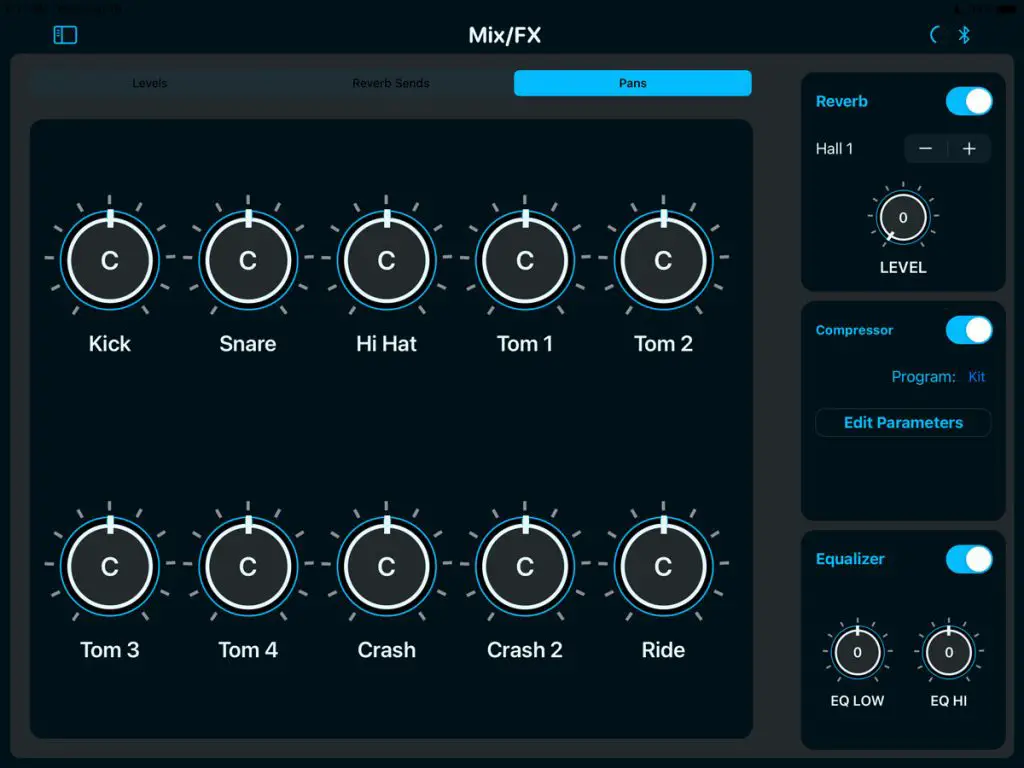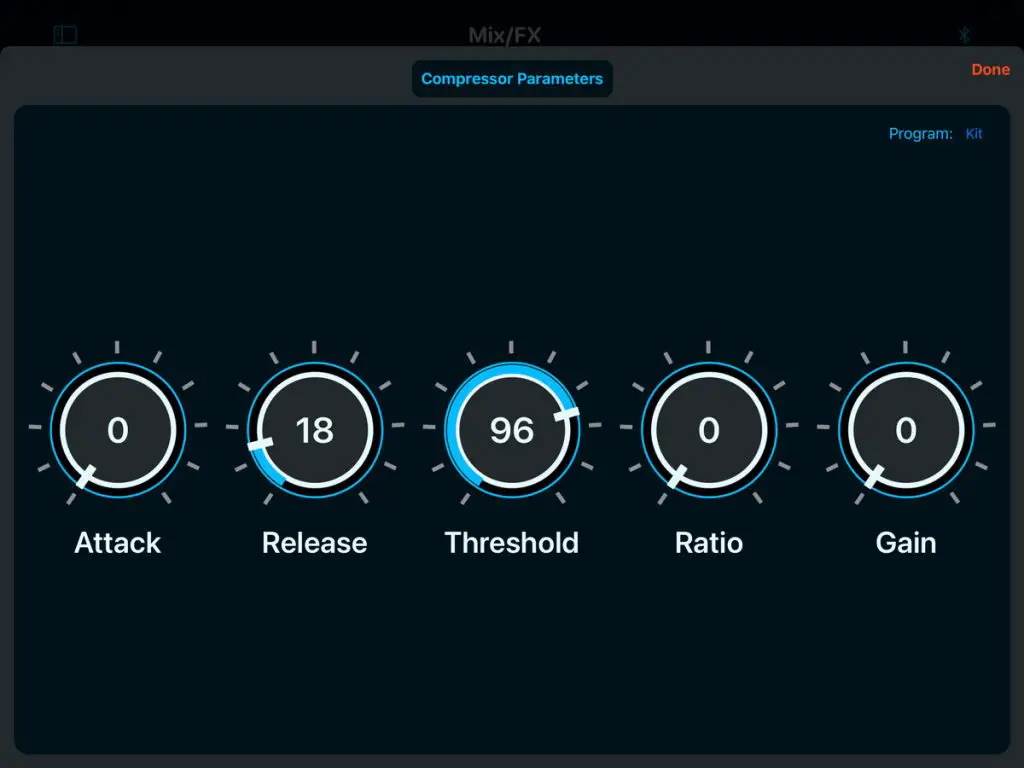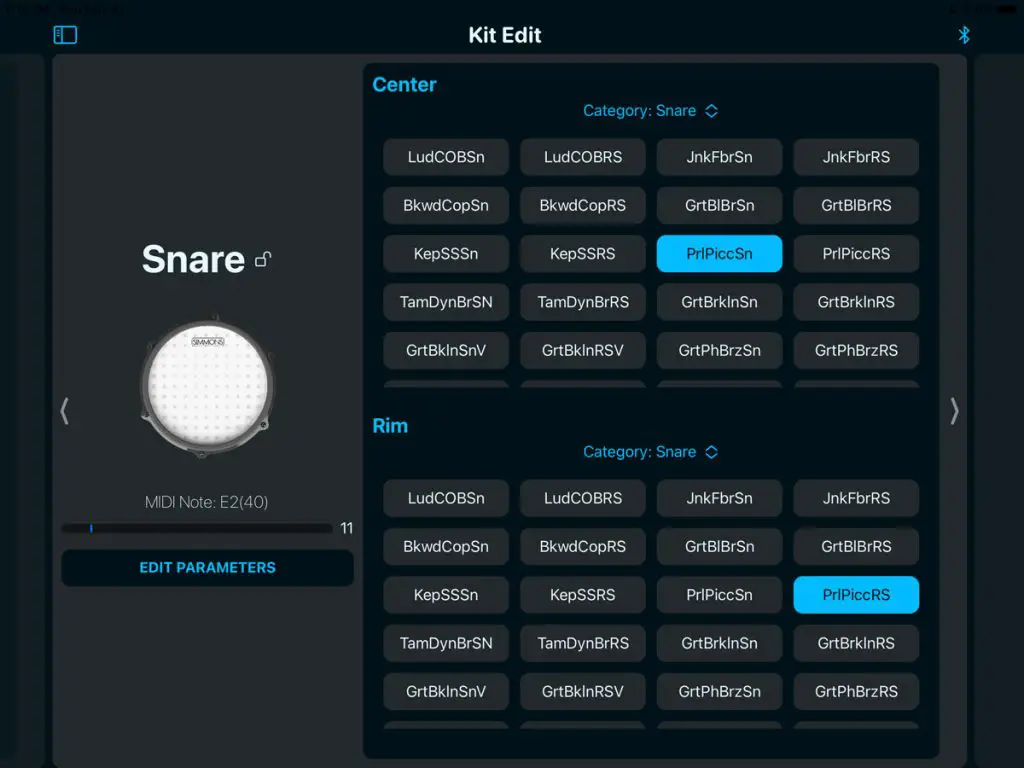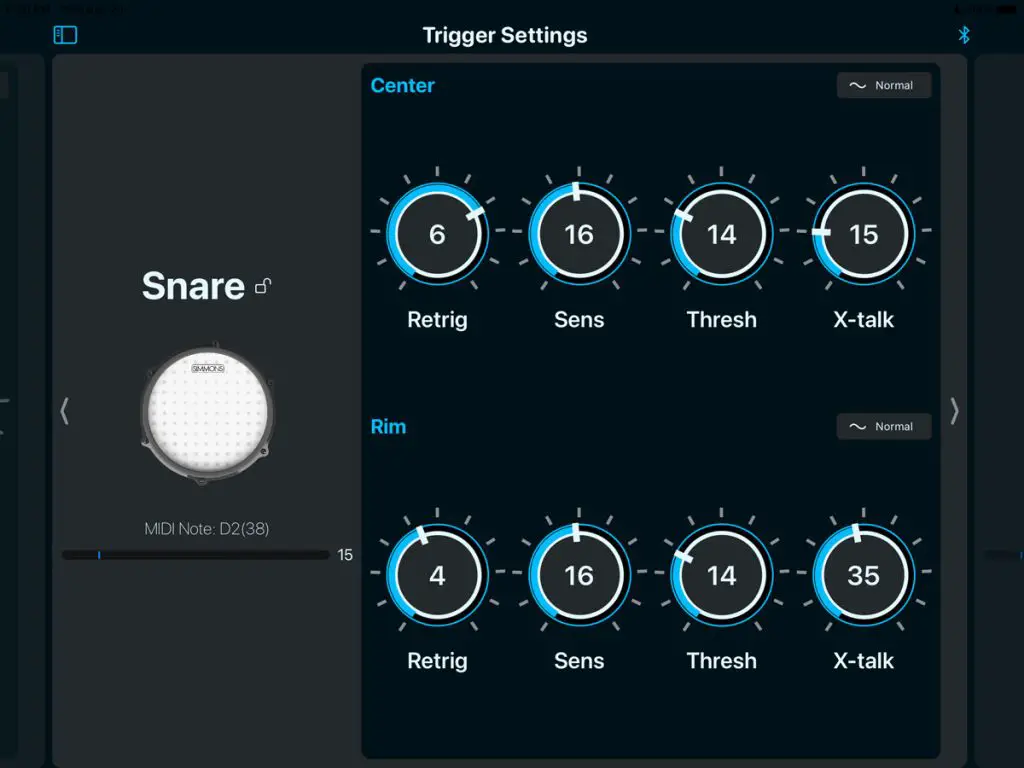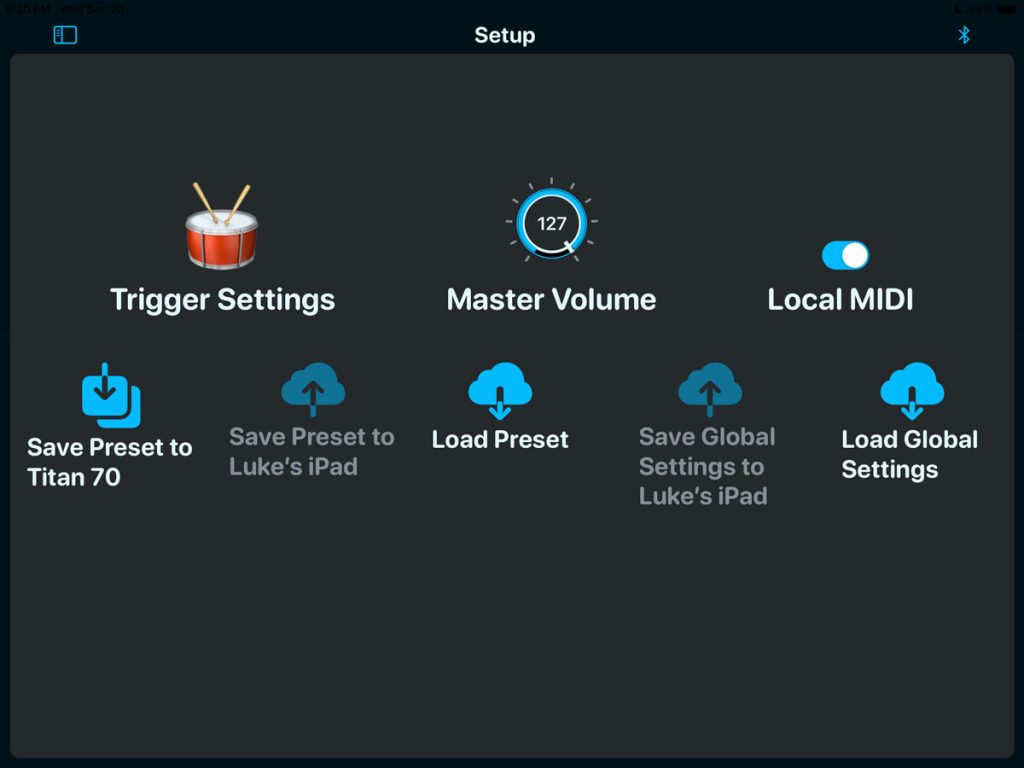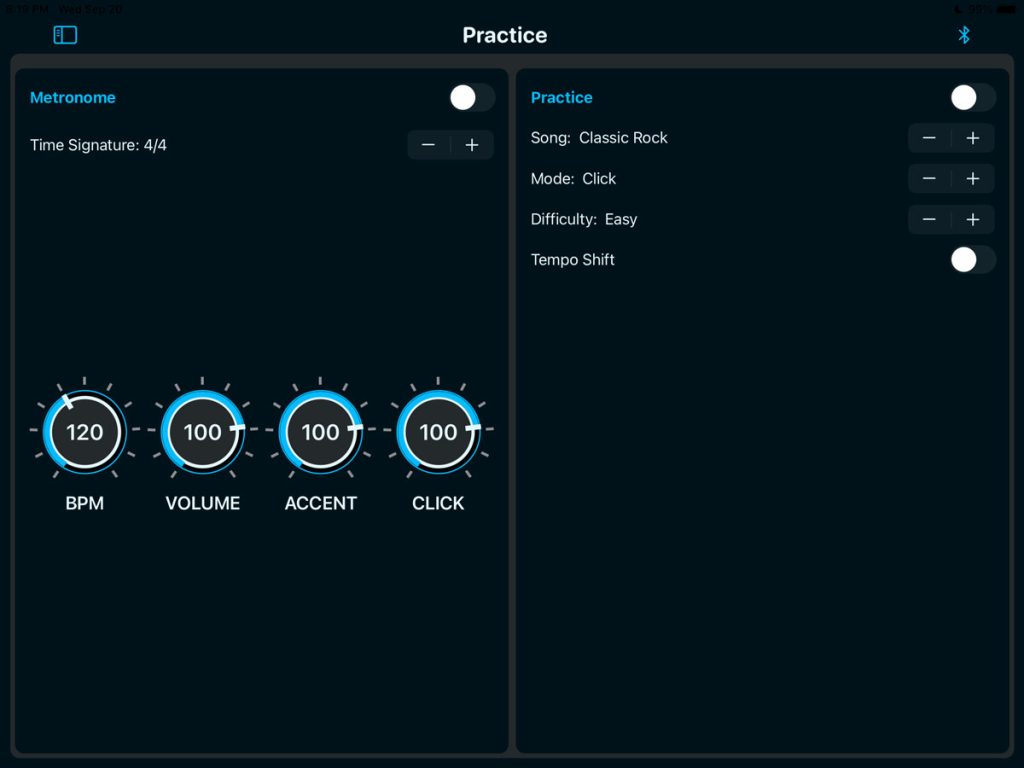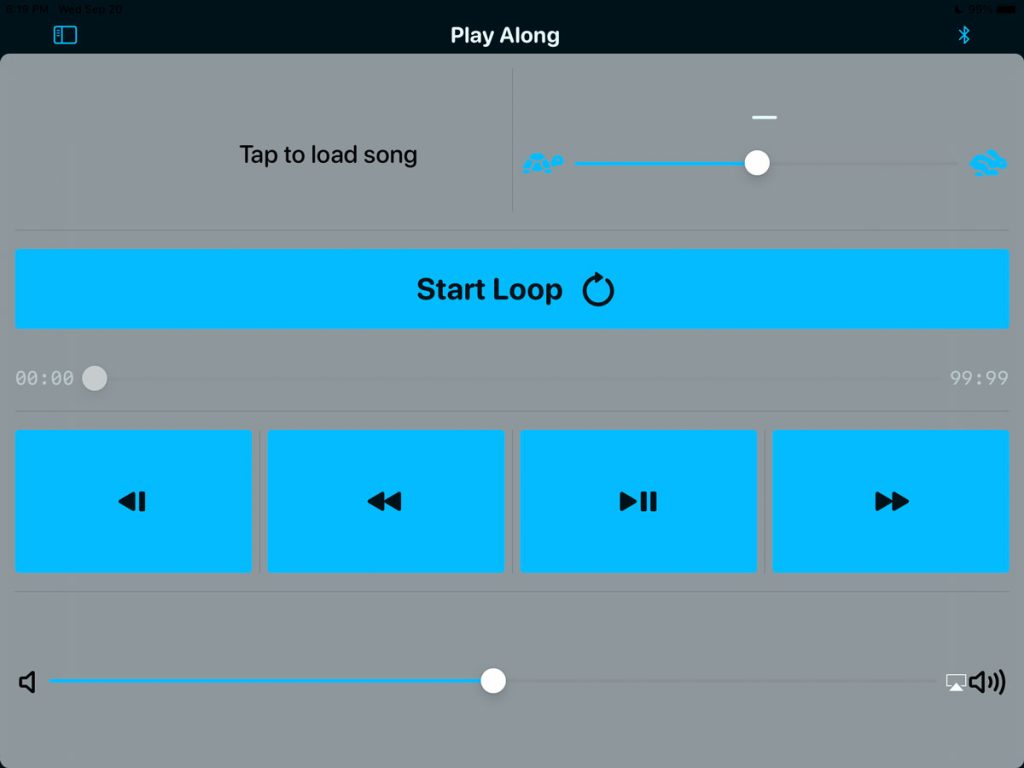The Simmons Drums 2 app is a new app from Simmons that supports their latest Titan line of drum kits. At this time, it looks like it supports the Titan 20, Titan 50 and Titan 70 drum kits. It offers the ability to edit kits and change settings though a graphical interface, which can be more enjoyable than digging through the options via the drum module interface.
Trying Out The App With the Titan 70 Drum Kit
I recently tried this app along with the Titan 70 drum kit. At first I spent some time fretting about the fact that they don’t have an Android option since I already have an Android device. But then I decided to pick up a used iPad so I could see how it all works. I ran this app on a refurbished iPad Air 3.
I found the app really easy to use and everything was pretty self explanatory. I connected it to the Titan 70 drum module via Bluetooth and it worked well. I didn’t run into any issues with connections or anything. I did notice that sometimes the app has to sit for a few moments and think when you are switching between screens and settings options but it never froze up or stalled or anything like that. You’ll notice that by the small spinning icon that shows up next to the Bluetooth option.
Selecting a Drum Kit
The first thing that comes up when you start the app is the kit selection screen. On the Titan 70 there’s quite a few drum kits to cycle through at 50 kits total. You also see the custom kit slots here so you can select your custom kits that you’ve saved as well. This is just as easy to do on the module interface, but this is a more graphical option.
Setting Volume Levels
I prefer the app for this part, even though it’s not much trickier to do with the module interface. It’s nice to see all the levels on the screen at once for the kit you are using. After cycling through a few kits you can see that the presets often have different levels set for each kit. I like to turn down the volume of the cymbals usually with most kits I’m playing, and the volume level screen makes it easy to see where all the levels are at and tweak them quickly.
From this screen you can also tweak the overall reverb levels, turn compression on/off and adjust the high/low EQ levels.
Reverb Sends
If you have reverb activated, you can also adjust the amount of reverb for each part of the kit via the reverb sends screen. I usually like to keep reverb mostly on the snare and a little bit on the toms, and remove it completely from the kick, and this gives me the option to dial that in pretty quickly.
Panning Options
You can adjust the panning of each part of the kit separately, similar to the reverb sends. It’s nice to be able to see how they are all set on a single screen. I don’t use this too often but if I was going to record the audio output of the kit I’d visit these settings to setup the sound stage before recording in stereo.
Compressor Options
You can bring up the compressor screen to adjust those settings visually. These settings are applied to the entire kit. There’s no separate sends for each part of the kit like with the reverb settings.
Kit Editing and Sound Selection
I like how easy it is to edit kits with the app. Selecting sounds feels more easy than through the module interface. When you have one of the pads selected, you can see all the available sounds on the screen and just click/press on the sound you want to use. You can also switch sound categories easily to assign completely different sounds to a pad, outside of it’s typical usage.
Trigger Settings
It’s also possible to see all the trigger settings for a pad on the screen at the same time. This can be useful if you’re trying to deal with some sensitivity or re-triggering issues and need to tweak more than one setting quickly. Once again, I found this graphical approach to be a little easier to deal with than via the module interface.
Setup Options
You can change the main volume, turn on/off the local MIDI setting and also access the trigger settings from this screen. This is also where you save and load your presets and other settings for easy access to changes you have made and want to revisit.
Practice Mode & Metronome
There is a metronome and practice mode option in the app as well. Drummers who want to use these features will like how all the options are visible on the screen. I don’t use the practice mode on my kits at all, but this looks like a nice way to edit the settings quickly. I do use the metronome frequently though, and it’s nice to be able to tweak those settings quickly via the app.
Play Along Feature
I find this feature to be pretty useful when I’m trying to learn drum parts for songs that I like. You can load in music from your device and then play along with the whole track or create loops of specific parts to practice. I really like the looping feature when I’m trying to learn a new song, it makes it really easy to focus on each section of a song as I work through the parts.
Overall, I think this app is worth checking out if you intend to create custom kits, use the effects and like to change settings like volume, panning and trigger settings frequently. All of this stuff can be done through the module interface but I think this makes it a little more satisfying to use and it’s easier to size up current settings.
The Simmons Drums 2 app currently requires iOS version 15.5 to operate, so as long as your device can run that version it should be able to run this app. Like I mentioned earlier, I had good luck running this on an iPad Air 3, which is an older and more affordable option that can still run the latest apps.
If you’re looking at the Titan series of drum kits, which are the kits that use this app, check out our reviews of the Titan 20, Titan 50 and Titan 70 drum kits for more details about those.